La vora de la vareta màgica normalment representa la selecció de la línia exterior de la imatge i el camí d'una altra manera. Per tant, utilitzeu la forma de vorera de vareta màgica per dissenyar una imatge que la faci amb una àrea nova. Quan feu la selecció amb l'eina de vareta màgica, podeu canviar el vostre color, mida en altres camins. Si voleu fer una selecció adequada de la vostra imatge utilitzant una màscara de capa amb l'ajuda dels pinzells de l'eina Magic Wand. Si voleu editar un fons a un altre, podeu utilitzar la vora de la vareta màgica. Al principi, seleccioneu l'àrea de la imatge o l'àrea de fons i després acoloreu-la a la vostra elecció. D'ara endavant, el Editor de fotos de Filipines pot fer tots els serveis segons la seva demanda. Si tu també ho vols saber.
Com fer una vora de vareta màgica a Photoshop d'imatges
visiteu photoeditorph.com. En primer lloc, obriu Adobe Photoshop i cerqueu l'eina Magic Wand. A continuació, seleccioneu el blanc amb la vareta màgica i aneu a entrar a l'estat d'ànim de màscara ràpida tocant la tecla Q. Allà, la vora de la vostra imatge es seleccionarà en una selecció ràpida mitjançant l'eina Magic Wand. Després d'això, podeu seleccionar l'àrea interna si només voleu seleccionar-la i adreçar-la a la imatge. Si allà voleu la selecció de fons, seleccioneu l'àrea exterior fent clic una vegada amb l'eina Vareta màgica. Gran oferta, Philippine Photo Editor ofereix Servei de manipulació d'imatges a baix cost no perdis aquesta oportunitat
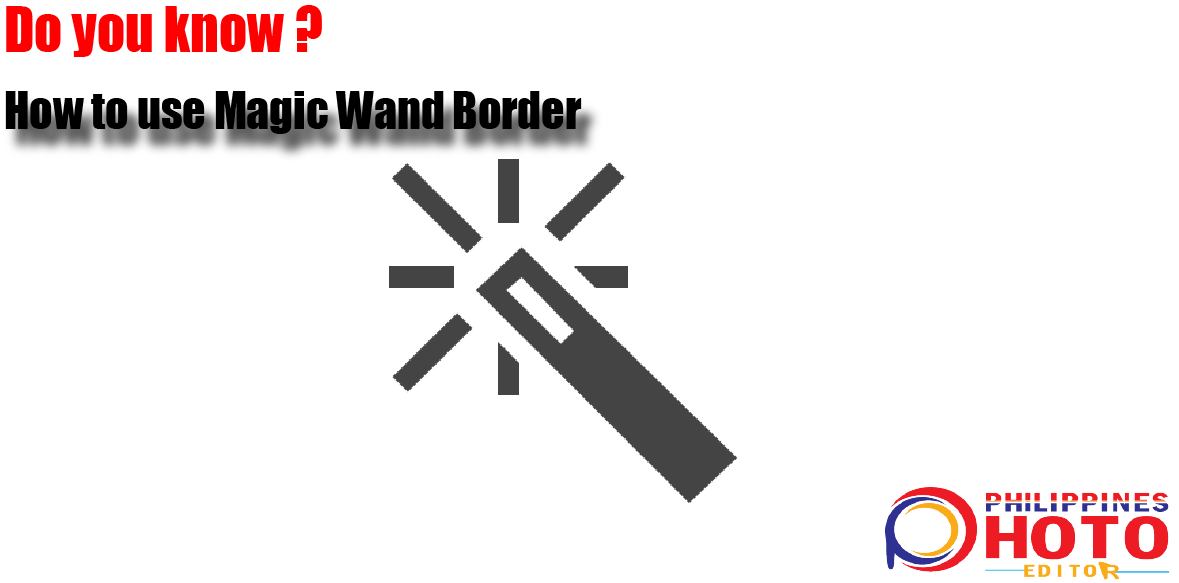
D'altra banda, quan marqueu o seleccioneu la imatge, aleshores
el camí cap a altres camins. Per tant, ara el vostre torn és omplir amb aquesta àrea de selecció a través del color blanc. Fins i tot, quan voleu dirigir el camí a través de la màgia, voleu Border amb l'eina. Allà heu de seleccionar totes i després primer les seleccions a > fer modificar > i al costat de seleccionar les vores de selecció. Per exemple, veieu un resultat de la fletxa suau que tindrà algunes màscares. Ara, també inclourà un marge de vora de foto als marcs d'imatge.
Com tots sabem, una màscara es pot finançar a PSP en qualsevol format de fitxer. A més, aquesta PSP pot mostrar la foto de les vores i els canvis interns. Per tant, si voleu escanejar el cultiu en blanc i negre, consulteu els vostres canvis a la vostra creació mitjançant l'eina Magic Wand. Per concloure, ens agradaria dir-vos que aquí creem l'últim Adobe Photoshop CC. A més, allà també fem servir l'eina Lasso però quan els clients volen frontera on oferim resultats més refinats. Per tant, podeu triar-nos o no dubteu a crear-los pels nostres experts. Si vols saber-ne Com utilitzar l'eina Esponja a Photoshop Elements visiteu el nostre enllaç ara i llegiu més informació sobre aquest tema.

