Πώς να μετακινήσετε σημεία στο Photoshop είναι μια ερώτηση σχετικά με την εργαλειοθήκη στο Adobe Photoshop. Έτσι, οι σχεδιαστές ιστοτόπων του Philippines Photo Editor βοηθούν να σας βοηθήσουν να δώσετε την ιδέα και τη μορφή γραφής. Εκεί, μετακινεί κυρίως σημεία στο Photoshop το ένα στο άλλο επεξεργασία για αποκοπή. Αν ψάχνετε εδώ και επομένως.
Πώς να μετακινήσετε πόντους στο Photoshop, τότε είστε στο σωστό μέρος.
Ως εκ τούτου, το Philippines Photo Editor Οι ειδικοί ιστοτόπων χρησιμοποιούν τουλάχιστον δύο συντομεύσεις σημείων μετακίνησης, όπως πολλαπλές διαδρομές και διπλότυπες διαδρομές. Το πρώτο είναι Multiple Paths και το δεύτερο είναι Duplicat5ing Paths. Αυτά τα δύο μονοπάτια μπορούν να μετακινήσουν σημεία στο Photoshop για έργα τέχνης.
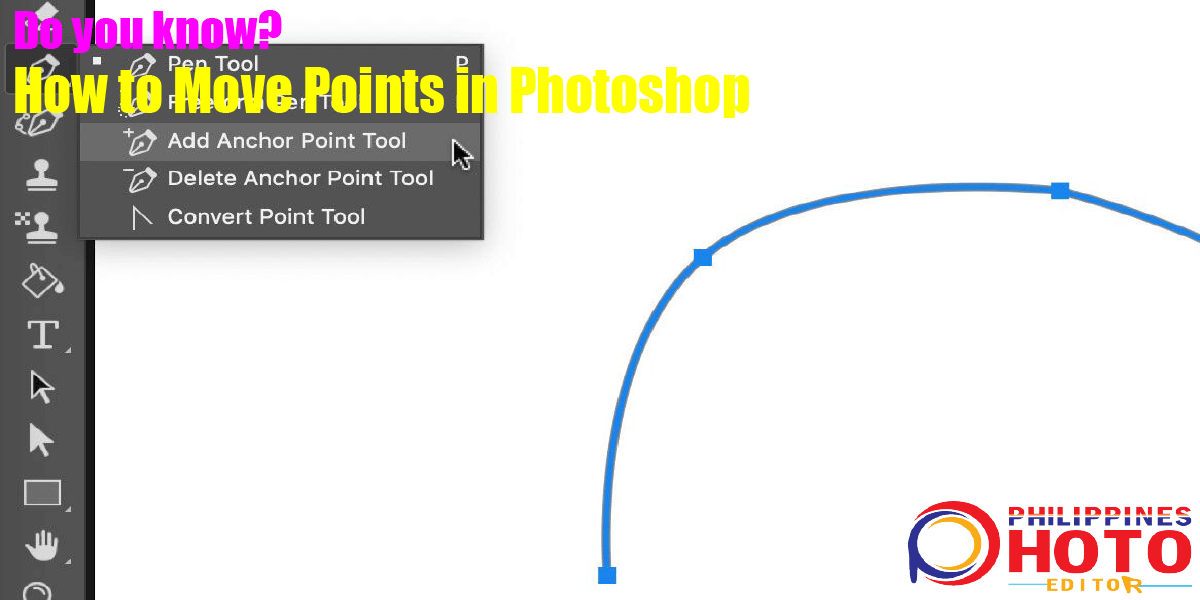
Πολλαπλές διαδρομές: Επομένως, πρέπει να επιλέξετε Shift-click για να επιλέξετε πολλούς τρόπους για διαδρομές όπου μπορείτε να δρομολογήσετε για να το αποεπιλέξετε. Στη συνέχεια, επιλέξτε μονοπάτια σε ενεργά επίπεδα όπως η επιλογή όλων των επιπέδων. Στη συνέχεια, επιλέξτε ένα σημείο αγκύρωσης κάνοντας κλικ σε αυτό όπου τα σημεία μετακίνησης στο Photoshop δεν είναι ορατά. Έτσι, κάντε κλικ στη θέση ενός σημείου αγκύρωσης για να επιλέξετε πρώτα τη διαδρομή. Στη συνέχεια, κάντε κλικ στο Shift-κλικ για την επιλογή πολλών σημείων κίνησης. Για αυτόν τον λόγο, το εργαλείο άμεσης επιλογής σε ένα σημείο αγκύρωσης που επιλέγει μπορεί να μετακινήσει σημεία στο Photoshop. Στη συνέχεια, μπορείτε να κάνετε εναλλαγή μεταξύ της επιλογής Move Points στα ενεργά επίπεδα. Επικεντρώνεται στον πίνακα "Επίπεδα" για τα "Όλα τα επίπεδα" στη γραμμή επιλογών. Στη συνέχεια, πρέπει να χρειαστείτε εδώ για να κάνετε με διπλότυπα μονοπάτια. Παρεμπιπτόντως, αγοράστε το δικό μας Υπηρεσία Διαδρομής Ολίσθησης σε χαμηλή τιμή.
Αντιγραφή μονοπατιών: Ως εκ τούτου, εκεί το First Drag a Route στο The
περιοχή εικόνας για μετακίνηση για αναπαραγωγή της. Εκεί αυτή η συντόμευση λειτουργεί για οποιοδήποτε επίπεδο σχήματος, διανυσματική μάσκα κ.λπ. για τα σημεία μετακίνησης στο Photoshop. Στη συνέχεια, η δημιουργία μιας επιλογής από μια διαδρομή είναι τόσο απλή όσο το πάτημα Command + Return ή Control + Enter. Εδώ, αυτή η συντόμευση λειτουργεί με οποιαδήποτε διαδρομή γίνεται με στρώμα σχήματος, διανυσματική μάσκα κ.λπ. Επιπλέον, Κινούμενα σημεία κατά τη σχεδίαση — πρώτα πρέπει να χρησιμοποιήσετε το εργαλείο στυλό και να μετακινήσετε ένα σημείο αγκύρωσης. Στη συνέχεια, πατήστε το πλήκτρο διαστήματος ενώ μετακινείτε το ποντίκι και μετακινήστε το σημείο αγκύρωσης/γραμμή κατεύθυνσης/διαδρομή κρατώντας πατημένο το Command και, στη συνέχεια, πατήστε Έλεγχος αφού αφήσετε το ποντίκι. Τώρα σας επιτρέπει να έχετε πρόσβαση στα ακόλουθα εργαλεία: Μετατροπή σημείων μετακίνησης, Προσθήκη σημείων μετακίνησης και άμεση επιλογή.
Επιπλέον, μετατρέπει το εργαλείο στυλό στο εργαλείο Σημείο κρατώντας πατημένο το Option και το Click-drag με το εργαλείο Turn Anchor Point. Στη συνέχεια, μετατρέπει ένα καμπύλο σημείο σε γωνία χρησιμοποιώντας το εργαλείο Convert Anchor Point για να σπάσει τις γραμμές κατεύθυνσης. Αυτή τη στιγμή, η γραμμή επιλογών των εργαλείων στυλό και ενεργοποιήστε την επιλογή Rubber Band για προεπισκόπηση των διαδρομών. Τώρα, μπορείτε επιτέλους να μετακινήσετε σημεία στο Photoshop της εικόνας. Σας δίνουμε ήδη όλες τις μορφές σχετικά με τη διαδικασία Πώς να μετακινήσετε πόντους. Επομένως, εάν έχετε οποιεσδήποτε ερωτήσεις ή ερωτήσεις, επικοινωνήστε μαζί μας, η ομάδα πελατών μας είναι έτοιμη να απαντήσει στο επείγον σας. Μάθε περισσότερα για τρίχα png γιατί χρησιμοποιούμε αυτήν την τεχνική για το έργο μας, μάθετε αυτό το άρθρο και αυξήστε τις δεξιότητές σας στο Photoshop.

