Magic Wand Border comúnmente representa la imagen fuera de la selección de línea y la ruta de otra manera. Por lo tanto, utilice la forma de borde de la varita mágica para diseñar una imagen que la haga con una nueva área. Cuando selecciona la herramienta de varita mágica, puede cambiar su color, tamaño en otras rutas. Si desea realizar una selección adecuada de su imagen utilizando una máscara de capa con la ayuda de los pinceles de la herramienta Varita mágica. Si desea editar uno para eliminar otro fondo, puede usar el borde de la varita mágica. Al principio, seleccione el área de la imagen o el área de fondo y luego coloréelo según su elección. De ahora en adelante, el Editor de fotos de Filipinas puede hacer todos los servicios de acuerdo a su demanda. Si tu también quieres saber.
Cómo Hacer un Borde de Varita Mágica en Photoshop de Imágenes Entonces
visite photoeditorph.com. En primer lugar, abra Adobe Photoshop y busque la herramienta Varita mágica. Luego, seleccione blanco con la varita mágica y acceda al modo de máscara rápida tocando la tecla Q. Allí, el borde de su imagen se seleccionará en una selección rápida con la herramienta Varita mágica. Después de eso, puede seleccionar el área interna si desea simplemente seleccionarla y ubicarla en la imagen. Si desea la selección de fondo, seleccione el área exterior haciendo clic una vez con la herramienta Varita mágica. Gran oferta, Philippine Photo Editor ofrece Servicio de Manipulación de Imágenes a bajo costo no dejes pasar esta oportunidad
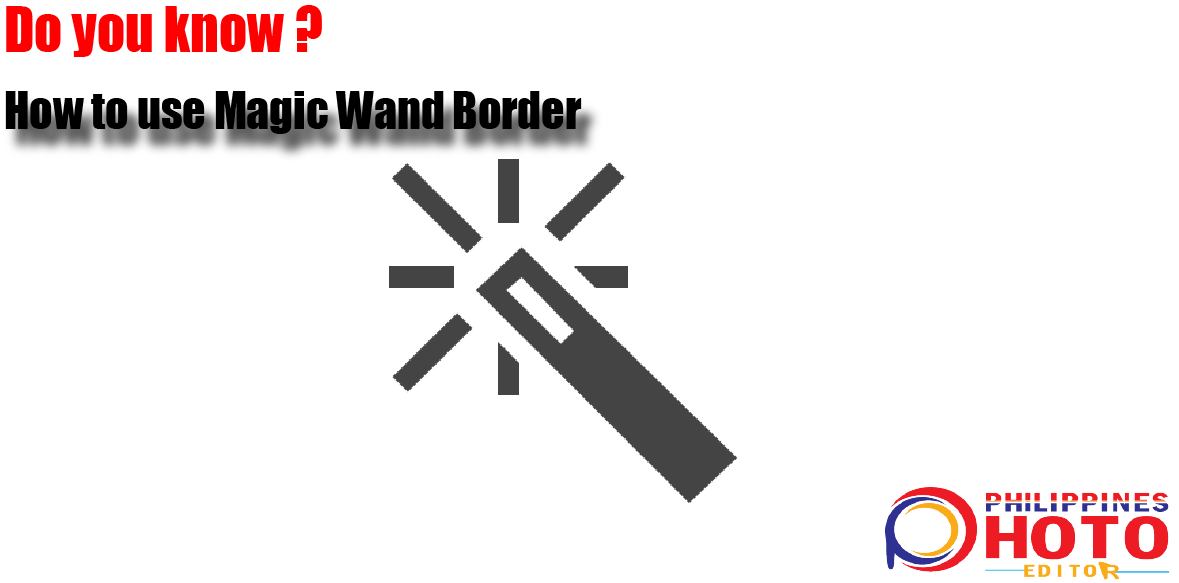
Por otro lado, cuando marcas o seleccionas la imagen, la
encaminarlo a otros caminos. Por lo tanto, ahora le toca a usted llenar con esta área de selección a través del color blanco. Incluso, cuando desea dirigir la ruta a través de la magia, desea bordear la herramienta. Allí debe seleccionar todo, luego primero Selecciones para> modificar> y luego para seleccionar los bordes de selección. Por ejemplo, verá un resultado de la flecha suave que tendrá algunas máscaras. Ahora, también incluirá un margen de borde de foto en los marcos de imagen.
Como todos sabemos, una Máscara se puede financiar en PSP en cualquier formato de archivo. Además, esta PSP puede mostrar la foto de bordes y cambios internos. Entonces, si desea escanear el cultivo en blanco y negro, vea los cambios en su creación utilizando la herramienta Varita mágica. Para concluir, nos gustaría decirte que aquí creamos el último Adobe Photoshop CC. Además, allí también usamos la herramienta Lasso pero cuando los clientes quieren un borde donde brindamos resultados más refinados. Por lo tanto, puede elegirnos o sentirse libre de crear por nuestros expertos. Si quieres saber sobre Cómo usar la herramienta Esponja en Photoshop Elements visita nuestro enlace ahora y lee más sobre este tema.

