Comment déplacer des points dans Photoshop est une question sur la boîte à outils d'Adobe Photoshop. Ainsi, les concepteurs de sites Web Philippines Photo Editor vous aident à donner l'idée et le format d'écriture. Là, il déplace principalement les points dans Photoshop l'un vers l'autre pour le découpage. Si vous cherchez ici et donc.
Comment déplacer des points dans Photoshop, alors vous êtes au bon endroit.
Par conséquent, la Éditeur de photos aux Philippines les experts en sites Web utilisent au moins deux raccourcis de points de déplacement, tels que des chemins multiples et des chemins en double. Le premier est Multiple Paths et le second est Duplicat5ing Paths. Ces deux chemins peuvent déplacer des points dans Photoshop pour les œuvres d'art.
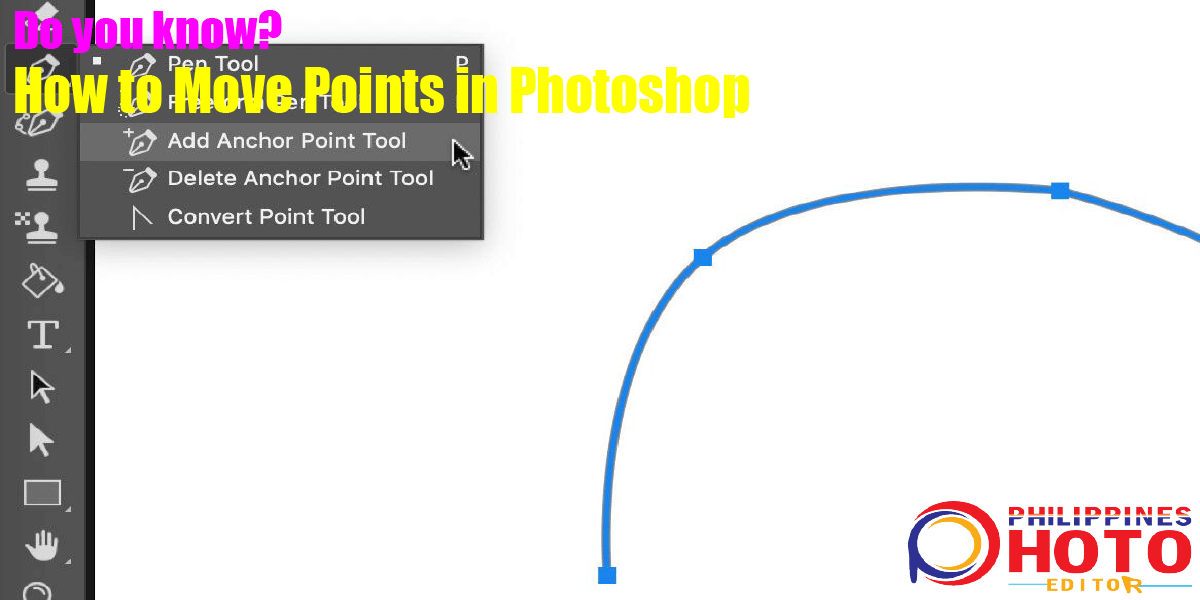
Chemins multiples : par conséquent, vous devez sélectionner Maj-clic pour choisir plusieurs chemins pour les chemins où vous pouvez router pour le désélectionner. Ensuite, sélectionnez les chemins sur les calques actifs comme la sélection de tous les calques. Ensuite, choisissez un point d'ancrage en cliquant dessus là où les points de déplacement dans Photoshop ne sont pas visibles. Alors, cliquez sur l'emplacement d'un point d'ancrage pour choisir le chemin en premier. Ensuite, cliquez sur Maj-clic pour sélectionner plusieurs points de déplacement. Pour cette raison, l'outil Sélection directe sur un point d'ancrage sélectionne peut déplacer des points sur Photoshop. Ensuite, vous pouvez alterner entre la sélection de points de déplacement sur les couches actives. Il se concentre sur le panneau Calques pour tous les calques dans la barre d'options. Ensuite, vous devez ici faire avec Duplicating Paths. Au fait, achetez notre Clipping Service Chemin à petit prix.
Dupliquer des chemins : par conséquent, il faut d'abord faire glisser un itinéraire dans le
zone d'image à déplacer pour la reproduire. Là, ce raccourci fonctionne pour n'importe quel calque de forme, masque vectoriel, etc. pour les points de déplacement dans Photoshop. Ensuite, créer une sélection à partir d'un itinéraire est aussi simple que d'appuyer sur Commande + Retour ou Contrôle + Entrée. Ici, ce raccourci fonctionne avec n'importe quel itinéraire effectué avec un calque de forme, un masque vectoriel, etc. De plus, Déplacer des points pendant le dessin - vous devez d'abord utiliser l'outil Plume et déplacer un point d'ancrage. Ensuite, appuyez sur la barre d'espace tout en déplaçant la souris et déplacez le point d'ancrage/la ligne de direction/le chemin en maintenant Commande enfoncée, puis appuyez sur Contrôle après avoir relâché la souris. Désormais, il vous permet d'accéder aux outils suivants : Convertir les points de déplacement, Ajouter des points de déplacement et Sélection directe.
De plus, il convertit l'outil Plume en outil Point en maintenant la touche Option enfoncée et cliquez-glissez avec l'outil Tourner le point d'ancrage. Ensuite, il convertit un point incurvé en un coin à l'aide de l'outil Convertir le point d'ancrage pour casser les lignes directrices. À ce moment, la barre d'options des outils du stylet et activez l'option Élastique pour prévisualiser les chemins. Maintenant, vous pouvez enfin déplacer des points dans Photoshop de l'image. Nous vous donnons déjà tous les formats sur le processus Comment déplacer des points. Donc, si vous avez des questions ou des questions, contactez-nous, notre équipe client est prête à répondre à votre urgence. En savoir plus sur mèche de cheveux png pourquoi nous utilisons cette technique pour notre projet, apprenez cet article et augmentez vos compétences en Photoshop.

