Comment utiliser l'outil éponge dans Photoshop Elements Il s'agit principalement de connaître l'outil éponge. Il progresse la saturation des couleurs de la zone d'une image. En outre, il utilise l'outil éponge qui modifie subtilement une image dans sa couleur, son ton en supprimant certains problèmes. Ici le Éditeur de photos aux Philippines Le site Web crée correctement une image via l'outil éponge. À l'aide de cet outil éponge, nettoyez les surfaces imperméables et surtout, cela ressemble à quand votre art s'occupera de la couleur de l'eau. L'outil éponge gère une image en douceur, saturant et désidérant à nouveau la couleur des images. Voulez-vous donner des instructions à partir du site Web Philippines Photo Editor ? Bienvenue pour l'instruction, ouvrez d'abord l'application Photoshop et maintenant vous pouvez créer ou collecter des images d'un autre. Essayez notre Service de masquage d'image à petit prix.
Ensuite, vous sélectionnez d'abord le bouton dans la boîte à outils et l'outil
barre d'options. Par conséquent, si vous ne trouvez pas l'outil éponge, vous pouvez remplacer les outils d'esquive et de gravure. Il peut également créer comme l'outil Éponge. Mais là, vous voulez Comment utiliser l'outil éponge dans Photoshop Elements ? Bien sûr, nous disons étape par étape l'utilisation de l'outil Sponge. Ensuite, lors de l'utilisation de l'outil éponge, gérez les options de votre pinceau à l'aide du "pinceau" et devez respecter la taille de votre image. Après cela, utilisez le "Mode" et découvrez la distorsion et saturez la zone des images. Ensuite, touchez le curseur "Flow" pour régler la capacité de la qualité choisie. Désormais, nous pensons que vous vous sentez maintenant à l'aise.
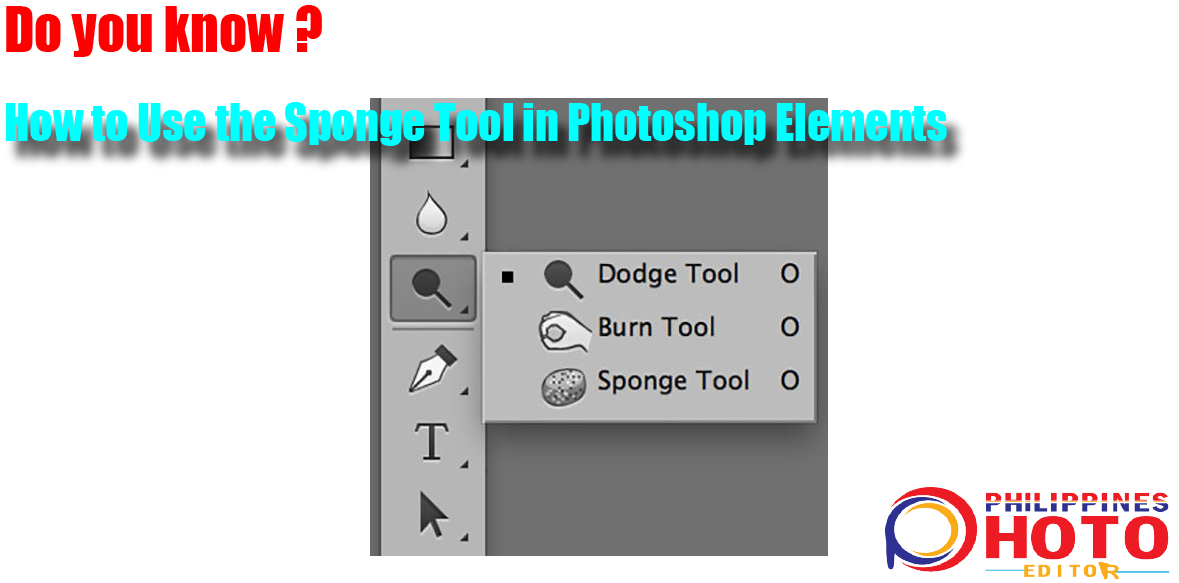
Comment utiliser l'outil éponge dans Photoshop Elements. Peut choisir
la qualité d'une retouche d'image puis aller cliquer et faire glisser dans la capacité du panneau de calque. À ce moment, vous pouvez voir la progression de la saturation de la couleur de vos images de mise en caisse. En particulier, les concepteurs graphiques du site Web Philippines Photo Editor utilisent cet outil pour l'outil éponge dans la retouche photo. Même, nos clients collectent des images problématiques, puis recadrent, retouchent et ajustent pour rendre cette image attrayante en utilisant l'outil éponge.
Pour conclure, Philippines Photo Editor fait un nouveau look brillant dans les images endommagées. Alors, donnez le ton aux photos, colorez-les dans un look magnifique et modifiez-les de manière professionnelle à l'aide d'outils éponge. Peut-être savez-vous maintenant comment utiliser l'outil éponge dans Photoshop Elements. Par conséquent, vous utilisez également la modification de la forme et de la taille de la pointe pour réduire la couleur. En savoir plus sur comment ouvrir un nouvel onglet dans photoshop lisez cet article et rassemblez plus de connaissances sur Photoshop.

