Come spostare i punti in Photoshop è una domanda sulla casella degli strumenti in Adobe Photoshop. Pertanto, i designer del sito Web di Filippine Photo Editor aiutano ad aiutarti a dare l'idea e a scrivere il formato. Lì, sposta principalmente i punti in Photoshop uno in un'altra modifica per il ritaglio. Se stai cercando qui e quindi.
Come spostare i punti in Photoshop, allora sei nel posto giusto.
quindi, il Editor di foto delle Filippine gli esperti di siti Web utilizzano almeno due scorciatoie di punti di spostamento come percorsi multipli e percorsi duplicati. Il primo è Multiple Paths e il secondo è Duplicat5ing Paths. Questi due percorsi possono spostare i punti in Photoshop per le opere d'arte.
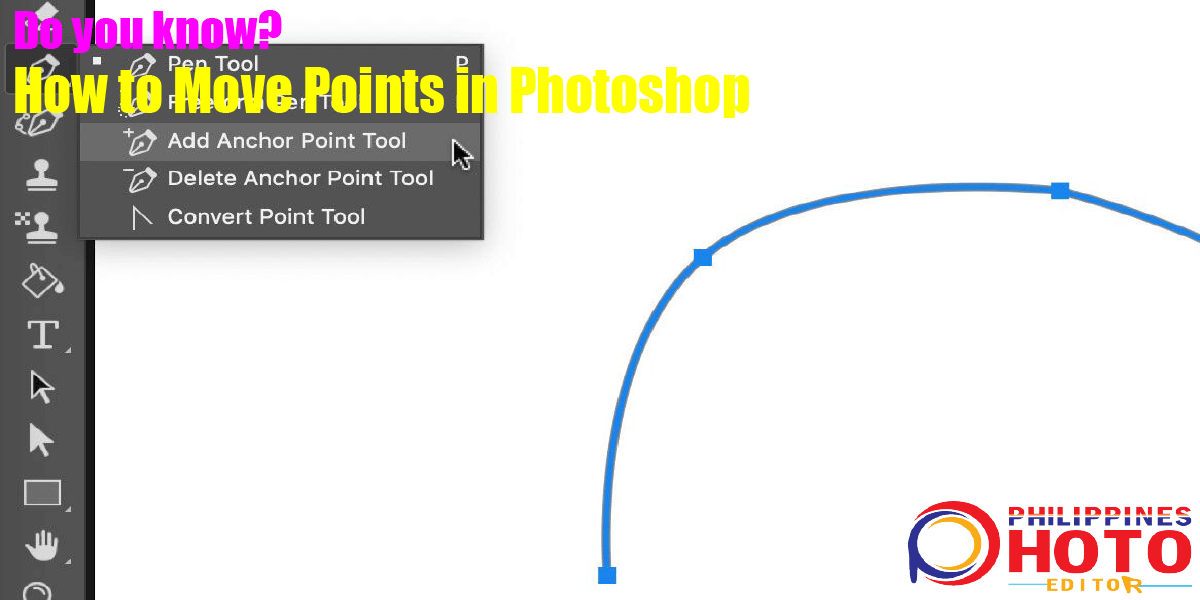
Percorsi multipli: Pertanto, è necessario selezionare Maiusc-clic per selezionare molti modi per i percorsi in cui è possibile instradarlo per deselezionarlo. Quindi, seleziona i percorsi sui livelli attivi come la selezione di Tutti i livelli. Quindi scegli un punto di ancoraggio facendo clic su di esso dove i punti di spostamento in Photoshop non sono visibili. Quindi, fai clic sulla posizione di un punto di ancoraggio per scegliere prima il percorso. Quindi, fare clic su Maiusc-clic per selezionare più punti di spostamento. Per questo motivo, lo strumento Selezione diretta su un punto di ancoraggio selezionato può spostare i punti su Photoshop. Quindi puoi alternare tra la selezione dei punti di spostamento sui livelli attivi. Si concentra sul pannello Livelli per Tutti i livelli nella barra delle opzioni. Quindi devi aver bisogno di qui per creare con Duplicating Paths. A proposito, acquista il nostro Clipping Path Servizio a basso prezzo.
Percorsi duplicati: quindi, prima trascina un percorso in The
area dell'immagine per spostarla per replicarla. Lì questa scorciatoia funziona per qualsiasi livello di forma, maschera vettoriale, ecc. Per i punti di spostamento in Photoshop. Successivamente, creare una selezione da un percorso è semplice come premere Comando + Invio o Ctrl + Invio. Qui, questa scorciatoia funziona con qualsiasi percorso eseguito con livello forma, maschera vettoriale, ecc. Inoltre, Sposta punti durante il disegno: prima devi utilizzare lo strumento Penna e devi spostare un punto di ancoraggio. Quindi, premi la barra spaziatrice mentre muovi il mouse e sposta il punto di ancoraggio/la linea di direzione/il percorso tenendo premuto Comando, quindi tocca Controllo dopo aver rilasciato il mouse. Ora ti consente di accedere ai seguenti strumenti: Converti punti di spostamento, Aggiungi punti di spostamento e Selezione diretta.
Inoltre, converte lo strumento Penna nello strumento Punto tenendo premuto Opzione e trascinando il clic con lo strumento Ruota punto di ancoraggio. Quindi, converte un punto curvo in un angolo utilizzando lo strumento Converti punto di ancoraggio per interrompere le linee di direzione. A questo punto, la barra delle opzioni degli strumenti penna e attiva l'opzione Elastico per visualizzare in anteprima i percorsi. Ora puoi finalmente spostare i punti in Photoshop dell'immagine. Ti forniamo già tutti i formati sul processo Come spostare i punti. Quindi, se hai domande o domande, contattaci, il nostro team clienti è pronto a rispondere alla tua urgenza. Impara di più riguardo ciocca di capelli png perché usiamo questa tecnica per il nostro progetto impara questo articolo e aumenta le tue abilità con Photoshop.

