Punten verplaatsen in Photoshop is een vraag over de gereedschapskist in Adobe Photoshop. Zo helpen de website-ontwerpers van de Filipijnen Photo Editor om u te helpen het idee te geven en het formaat te schrijven. Daar verplaatst het voornamelijk punten in Photoshop naar een andere bewerking om te knippen. Als je hier en daarom zoekt.
Punten verplaatsen in Photoshop, dan bent u op de juiste plaats.
Daarom, de Filippijnen Foto-editor website-experts gebruiken ten minste twee snelkoppelingen voor verplaatsingspunten, zoals meerdere paden en dubbele paden. De eerste is Multiple Paths en de tweede is Duplicat5ing Paths. Deze twee paden kunnen punten in Photoshop verplaatsen voor kunstwerken.
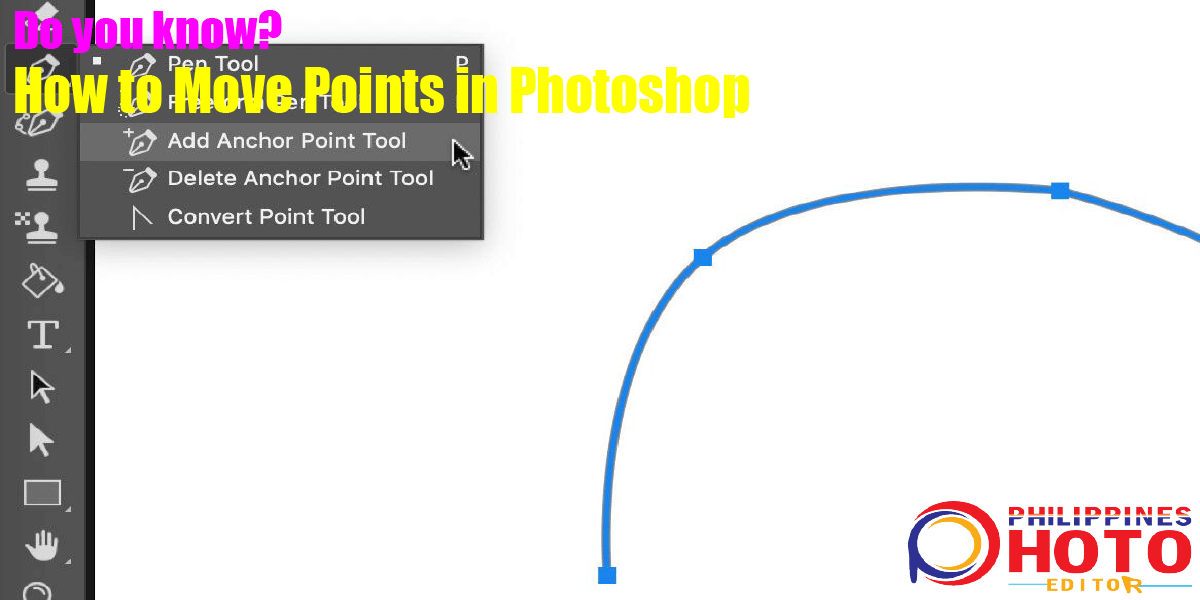
Meerdere paden: daarom moet u Shift-klik selecteren om veel manieren te kiezen voor paden waar u kunt routeren om het te deselecteren. Selecteer vervolgens paden op actieve lagen zoals de selectie van Alle lagen. Kies daarna een ankerpunt door erop te klikken waar Verplaatsingspunten in Photoshop niet zichtbaar zijn. Klik dus eerst op de locatie van een ankerpunt om het pad te kiezen. Klik vervolgens met Shift-klik voor het kiezen van verschillende Verplaatsingspunten. Om die reden kan het gereedschap Direct selecteren op een ankerpuntselectie punten in Photoshop verplaatsen. Vervolgens kunt u wisselen tussen het kiezen van verplaatsingspunten op de actieve lagen. Het richt zich op het deelvenster Lagen voor Alle lagen in de optiebalk. Dan moet je hier met Duplicating Paths maken. Koop trouwens onze Knippen Weg Dienst tegen een lage prijs.
Paden dupliceren: daarom sleept u eerst een route in The
afbeeldingsgebied om te verplaatsen om het te repliceren. Daar werkt deze snelkoppeling voor elke vormlaag, vectormasker, enz. Voor de verplaatsingspunten in Photoshop. Vervolgens is het maken van een selectie uit een route net zo eenvoudig als het indrukken van Command + Return of Control + Enter. Hier werkt deze snelkoppeling met elke route die is gemaakt met vormlaag, vectormasker, enz. Bovendien, Punten verplaatsen tijdens het tekenen - eerst moet je het gereedschap Pen gebruiken en een ankerpunt verplaatsen. Druk vervolgens op de spatiebalk terwijl u de muis beweegt en verplaats het ankerpunt/de richtingslijn/het pad door Command ingedrukt te houden en tik vervolgens op Control nadat u de muis hebt losgelaten. Nu hebt u toegang tot de volgende hulpmiddelen: Verplaatsingspunten converteren, Verplaatsingspunten toevoegen en Direct selecteren.
Bovendien converteert het het gereedschap Pen naar het gereedschap Punt door Option ingedrukt te houden en te klikken en slepen met het gereedschap Ankerpunt draaien. Vervolgens converteert het een gebogen punt naar een hoek met behulp van het gereedschap Ankerpunt converteren om richtingslijnen te breken. Op dit moment activeert u de optiebalk van de pentools en activeert u de optie Elastiek om een voorbeeld van de paden te bekijken. Nu kunt u eindelijk punten in Photoshop van de afbeelding verplaatsen. We geven je al alle formaten over het proces Punten verplaatsen. Dus, als u vragen of vragen heeft, neem dan contact met ons op, ons klantenteam staat klaar om op uw urgentie te reageren. Leer meer over haarstreng png waarom we deze techniek voor ons project gebruiken, leer dit artikel en vergroot je photoshop-vaardigheid.

