Como mover pontos no Photoshop é uma pergunta sobre a caixa de ferramentas no Adobe Photoshop. Assim, os designers do site Filipinas Photo Editor ajudam você a dar a ideia e escrever o formato. Lá, ele move principalmente pontos no Photoshop um para outro editado para recorte. Se você está procurando aqui e, portanto.
Como mover pontos no Photoshop, então você está no lugar certo
Portanto, o Editor de fotos das Filipinas especialistas em sites usam pelo menos dois atalhos de pontos de movimento, como vários caminhos e caminhos duplicados. O primeiro é Multiple Paths e o segundo é Duplicat5ing Paths. Esses dois caminhos podem mover pontos no Photoshop para obras de arte.
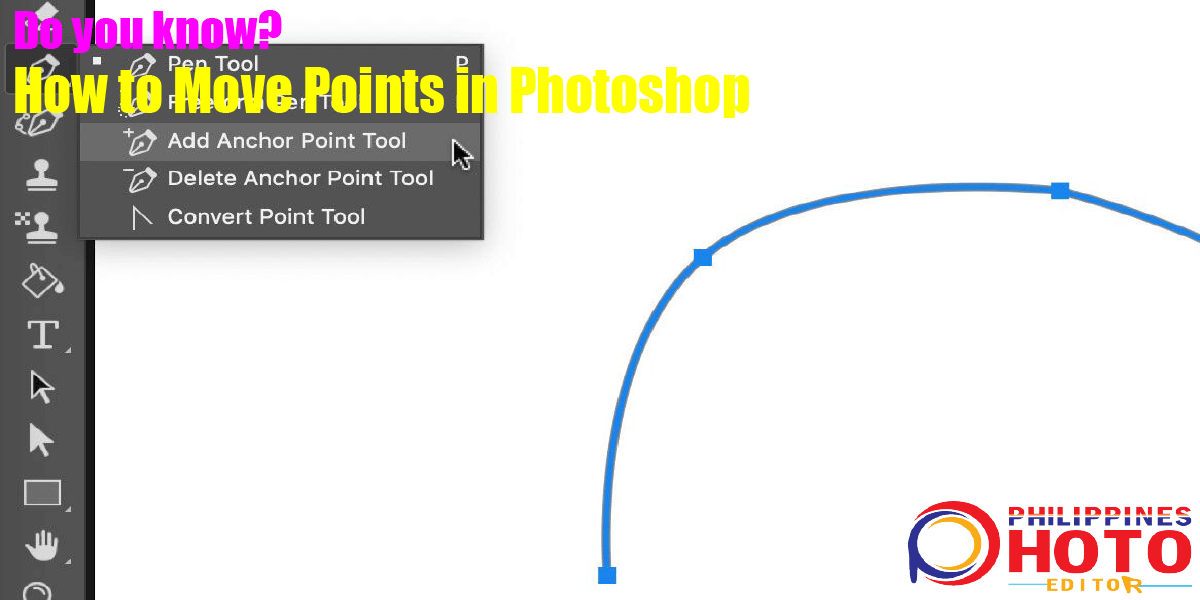
Vários caminhos: Portanto, é necessário selecionar Shift-clique para escolher várias maneiras de caminhos onde você pode rotear para desmarcá-lo. Em seguida, selecione caminhos em camadas ativas, como a seleção de todas as camadas. Depois, escolha um ponto de ancoragem clicando nele onde Move Points no Photoshop não estão visíveis. Então, clique na localização de um ponto de ancoragem para escolher o caminho primeiro. Em seguida, clique em Shift-clique para selecionar vários Move Points. Por esse motivo, a ferramenta Seleção direta em uma seleção de pontos de ancoragem pode mover pontos no Photoshop. Então você pode alternar entre escolher Move Points nas Camadas Ativas. Ele se concentra no painel Camadas para Todas as Camadas na barra de opções. Então você precisa fazer aqui com Duplicating Paths. Aliás, compre nosso Serviço de trajeto de recorte a um preço baixo.
Duplicando Caminhos: Portanto, o Primeiro Arraste uma Rota no
área de imagem para mover para replicá-la. Lá, este atalho funciona para qualquer camada de forma, máscara vetorial, etc., para os pontos de movimento no Photoshop. Em seguida, criar uma seleção de uma rota é tão simples quanto pressionar Command + Return ou Control + Enter. Aqui, este atalho funciona com qualquer rota feita com camada de forma, máscara vetorial, etc. Além disso, Movendo Pontos durante o desenho — primeiro você precisa usar a ferramenta Caneta e precisa mover um ponto de ancoragem. Em seguida, pressione a barra de espaço enquanto move o mouse e mova o ponto de ancoragem/linha de direção/caminho segurando Command e depois toque em Control depois de soltar o mouse. Agora ele permite que você acesse as seguintes ferramentas: Converter Pontos de Movimento, Adicionar Pontos de Movimento e Seleção Direta.
Além disso, ele converte a ferramenta Caneta para a ferramenta Ponto segurando Option e clique e arraste com a ferramenta Turn Anchor Point. Em seguida, ele converte um ponto curvo em um canto usando a ferramenta Convert Anchor Point para quebrar as linhas de direção. Neste momento, a barra de opções das ferramentas da caneta e ative a opção Rubber Band para visualizar os caminhos. Agora, você finalmente pode mover pontos no Photoshop da imagem. Já damos a você todos os formatos sobre o processo de Como Mover Pontos. Portanto, se você tiver alguma dúvida ou dúvida, entre em contato conosco, nossa equipe de clientes está pronta para responder à sua urgência. Aprender mais sobre fio de cabelo png por que estamos usando essa técnica para nosso projeto aprenda este artigo e aumente sua habilidade no photoshop.

