A borda da varinha mágica geralmente representa a imagem fora da seleção da linha e o caminho dela de outra maneira. Assim, use o modo Magic Wand Border para fazer o layout de uma imagem que a torna com uma nova área. Quando você faz a seleção pela ferramenta varinha mágica, pode alterar sua cor, tamanho em outros caminhos. Se você quiser fazer uma seleção apropriada de sua imagem usando uma máscara de camada com a ajuda dos pincéis da Magic Wand Tool. Se você quiser editar um para outro, remova o plano de fundo, use a borda da varinha mágica. No início, você seleciona a área da imagem ou a área de fundo e depois a colore de acordo com sua escolha. Doravante, o Editor de fotos das Filipinas pode fazer todos os serviços de acordo com sua demanda. Se você também quer saber.
Como fazer uma borda de varinha mágica no Photoshop de imagens então
visite photoeditorph. com. Primeiro de tudo, abra o Adobe Photoshop e encontre a ferramenta Magic Wand. Em seguida, selecione branco com a varinha mágica e vá para entrar no modo de máscara rápida tocando na tecla Q. Lá, a borda da sua imagem será selecionada em uma seleção rápida pela Magic Wand Tool. Depois disso, você pode selecionar a área interna se quiser apenas selecionar e caminho na imagem. Se você quiser a seleção do plano de fundo, selecione a área externa clicando uma vez com a Ferramenta Varinha Mágica. Grande oferta, Philippine Photo Editor oferece Serviço de Manipulação de Imagens a baixo custo não perca esta oportunidade
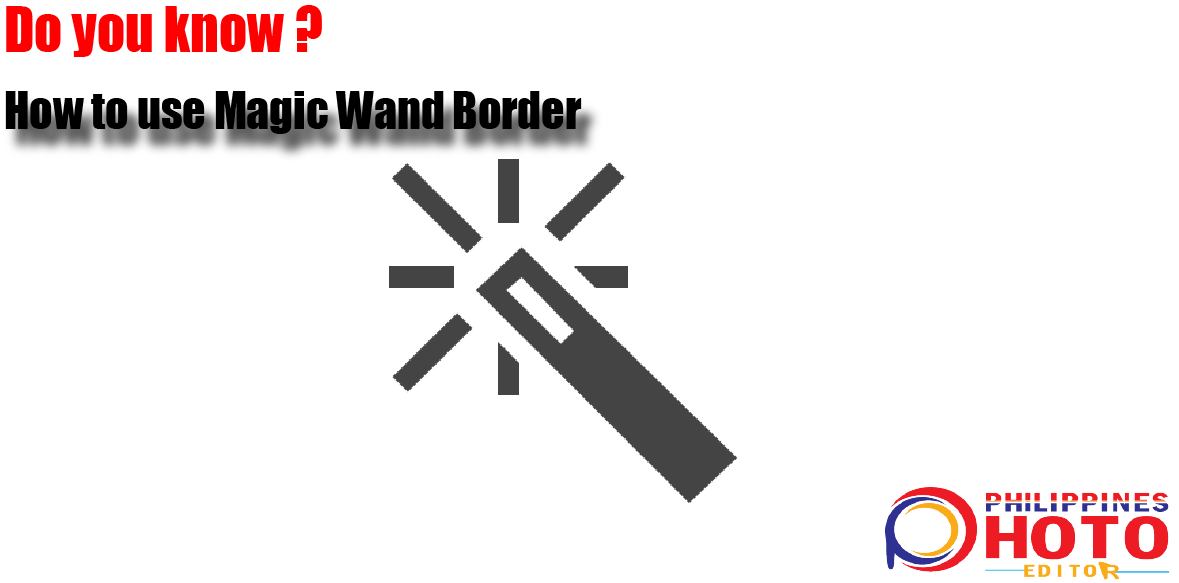
Por outro lado, quando você marca ou seleciona a imagem, o
direcione-o para outros caminhos. Portanto, agora sua vez é preencher com esta área de seleção através da cor branca. Inclusive, quando você deseja direcionar o caminho através da magia, deseja Border pela ferramenta. Lá você deve selecionar todas as primeiras seleções para > modificar > e depois selecionar as bordas de seleção. Por exemplo, você vê um resultado da seta suave que terá algumas máscaras. Agora, inclui também será uma margem de borda de foto nos quadros de imagem.
Como todos sabemos, uma Máscara pode ser financiada no PSP em qualquer formato de arquivo. Além disso, este PSP pode mostrar a foto das bordas e alterações internas. Então, se você quiser escanear o cultivo em preto e branco, veja suas mudanças em sua criação usando a Ferramenta Varinha Mágica. Para concluir, gostaríamos de dizer que aqui criamos o último Adobe Photoshop CC. Além disso, também usamos a ferramenta Lasso, mas quando os clientes querem borda onde fornecemos resultados mais refinados. Então, você pode nos escolher ou ficar à vontade para criar por nossos especialistas. Se você quer saber sobre Como usar a ferramenta Esponja no Photoshop Elements acesse nosso link agora e leia mais sobre este tema.

