Волшебная палочка Граница обычно представляет собой изображение за пределами выделения линии, а путь - другим способом. Таким образом, используйте способ Magic Wand Border для компоновки изображения, которое делает его новой областью. Когда вы берете выделение с помощью инструмента «Волшебная палочка», вы можете изменить свой цвет, размер и другие пути. Если вы хотите сделать соответствующий выбор вашего изображения, используя маску слоя с помощью кистей Magic Wand Tool. Если вы хотите отредактировать один фон для другого, удалите его, вы можете использовать границу волшебной палочки. Сначала вы выбираете область изображения или область фона, а затем окрашиваете ее по своему выбору. Отныне Филиппины Фоторедактор может сделать все услуги в соответствии с вашими требованиями. Если вы также хотите знать.
Как сделать границу волшебной палочки в фотошопе из изображений
посетите photoeditorph.com. Прежде всего, откройте Adobe Photoshop и найдите инструмент «Волшебная палочка». Затем выберите белый с помощью волшебной палочки и перейдите к настроению быстрой маски, нажав клавишу Q. Там граница вашего изображения будет выбрана в быстром выделении инструментом Magic Wand Tool. После этого вы можете выбрать внутреннюю область, если хотите просто выбрать и указать путь к ней на изображении. Если вы хотите выбрать фон, выберите внешнюю область, щелкнув один раз с помощью инструмента «Волшебная палочка». Отличное предложение, Philippine Photo Editor предоставляет Служба манипулирования изображениями по низкой цене не упустите эту возможность
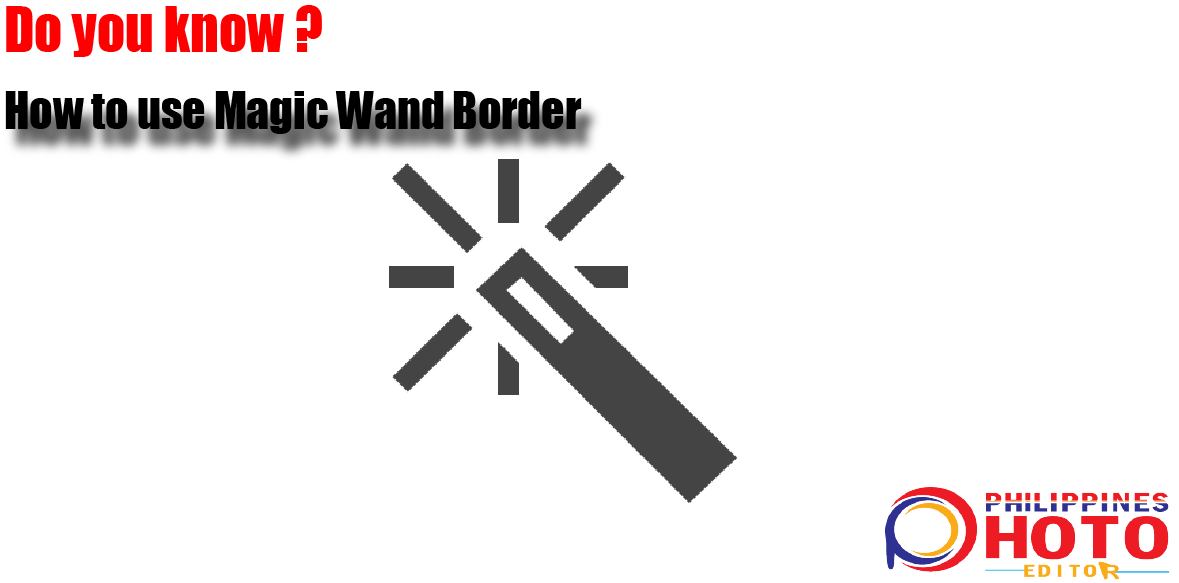
С другой стороны, когда вы отмечаете или выбираете изображение,
направить его на другие пути. Следовательно, теперь ваша очередь заполнить эту область выделения белым цветом. Даже, когда вы хотите проложить путь через магию, вам нужен бордюрный инструмент. Там вы должны выбрать все, затем сначала «Выборы», чтобы> изменить>, а затем выбрать границы выбора. Например, вы видите результат мягкой стрелки, которая будет иметь несколько масок. Теперь он также включает в себя поле рамки для фотографий в рамках рамок изображений.
Как мы все знаем, Маска может быть профинансирована в PSP в любом формате файла. Также эта PSP умеет показывать фото краев и внутренних изменений. Итак, если вы хотите отсканировать черно-белое выращивание, просмотрите свои изменения в своем творении с помощью инструмента «Волшебная палочка». В заключение мы хотели бы сказать вам, что мы создали последний Adobe Photoshop CC. Кроме того, там мы также используем инструмент «Лассо», но когда клиентам нужна граница, мы обеспечиваем более точные результаты. Таким образом, вы можете выбрать нас или не стесняйтесь создавать наши специалисты. Если вы хотите знать о Как использовать инструмент «Губка» в Photoshop Elements посетите нашу ссылку сейчас и узнайте больше об этой теме.

