Kako premakniti točke v Photoshopu je vprašanje o orodju v Adobe Photoshopu. Tako vam oblikovalci spletnega mesta Philippines Photo Editor pomagajo pri oblikovanju ideje in zapisu. Tam večinoma premika točke v Photoshopu eno v drugo urejanje za izrezovanje. Če iščete tukaj in zato.
Kako premakniti točke v Photoshopu, potem ste na pravem mestu.
Zato, Urejevalnik fotografij Filipini strokovnjaki za spletno mesto uporabljajo vsaj dve bližnjici do točk premikanja, kot sta več poti in podvojene poti. Prvi je Več poti, drugi pa Duplicat5ing Paths. Ti dve poti lahko premikata točke v Photoshopu za umetniška dela.
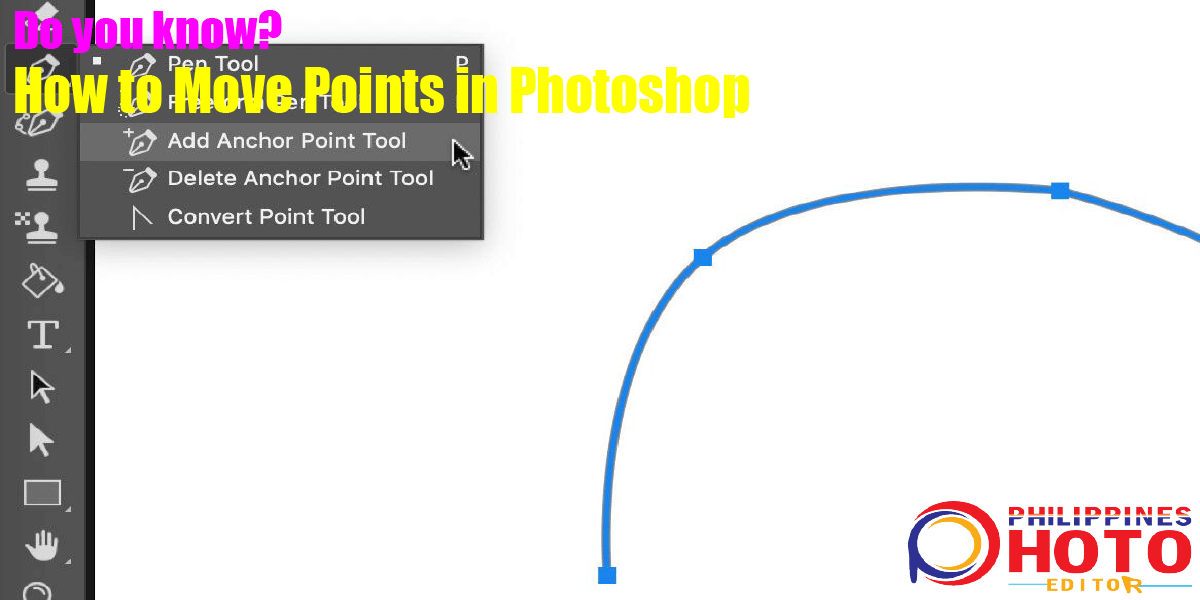
Več poti: zato morate izbrati Shift-klik, da izberete več načinov za poti, kjer lahko usmerite, da prekličete izbiro. Nato izberite poti na aktivnih slojih, kot je izbira vseh slojev. Nato izberite sidrno točko s klikom nanjo, kjer točke premikanja v Photoshopu niso vidne. Torej, najprej kliknite na lokacijo sidrne točke, da izberete pot. Nato kliknite Shift in kliknite za izbiro več točk premikanja. Iz tega razloga lahko orodje za neposredno izbiro na izbrani sidrni točki premika točke v Photoshopu. Nato lahko izmenično izbirate točke premikanja na aktivnih slojih. Osredotoča se na ploščo Sloji za vse plasti v vrstici z možnostmi. Potem morate tukaj narediti s podvojenimi potmi. Mimogrede, kupite naše Izrezovanje poti po nizki ceni.
Podvojene poti: torej tam najprej povlecite pot v The
območje slike za premikanje, da ga ponovite. Tam ta bližnjica deluje za katero koli plast oblike, vektorsko masko itd. za točke premikanja v Photoshopu. Nato je ustvarjanje izbire poti tako preprosto, kot da pritisnete Command + Return ali Control + Enter. Tukaj ta bližnjica deluje s katero koli potjo, narejeno s plastjo oblike, vektorsko masko itd. Poleg tega Premikanje točk med risanjem — najprej morate uporabiti orodje Pero in premakniti sidrno točko. Nato med premikanjem miške pritisnite preslednico in premaknite sidrno točko/smerno črto/pot tako, da držite Command, nato pa tapnite Control, ko spustite miško. Zdaj vam omogoča dostop do naslednjih orodij: Pretvarjanje točk premikanja, dodajanje točk premikanja in neposredna izbira.
Poleg tega pretvori orodje Pero v orodje Point tako, da držite Option in kliknite in povlecite z orodjem Turn Anchor Point. Nato pretvori ukrivljeno točko v vogal z orodjem Pretvori sidrno točko, da prelomi smerne črte. V tem trenutku v vrstici z možnostmi orodij za pero aktivirajte možnost gumijastega traku za predogled poti. Zdaj lahko končno premikate točke v Photoshopu slike. Ponujamo vam že vse formate o procesu Kako premakniti točke. Torej, če imate kakršna koli vprašanja ali vprašanja, nas kontaktirajte, naša ekipa za stranke je pripravljena odgovoriti na vašo nujnost. Več o tem lasni pramen png zakaj uporabljamo to tehniko za naš projekt, preberite ta članek in izboljšajte svoje znanje Photoshopa.

