วิธีย้ายจุดใน Photoshop เป็นคำถามเกี่ยวกับกล่องเครื่องมือใน Adobe Photoshop ดังนั้น นักออกแบบเว็บไซต์ Philippines Photo Editor จึงช่วยคุณในการให้แนวคิดและรูปแบบการเขียน ที่นั่น ส่วนใหญ่จะย้ายจุดใน Photoshop หนึ่งไปยังอีกการแก้ไขหนึ่งสำหรับการตัด หากคุณกำลังมองหาที่นี่และดังนั้น
วิธีย้ายจุดใน Photoshop แล้วคุณจะมาถูกที่แล้ว
ดังนั้นจึง แก้ไขรูปถ่ายฟิลิปปินส์ ผู้เชี่ยวชาญเว็บไซต์ใช้ทางลัดอย่างน้อยสองจุดย้าย เช่น เส้นทางหลายเส้นทางและเส้นทางที่ซ้ำกัน อันแรกคือ Multiple Paths และอันที่สองคือ Duplicat5ing Paths เส้นทางทั้งสองนี้สามารถย้ายจุดใน Photoshop สำหรับงานศิลปะได้
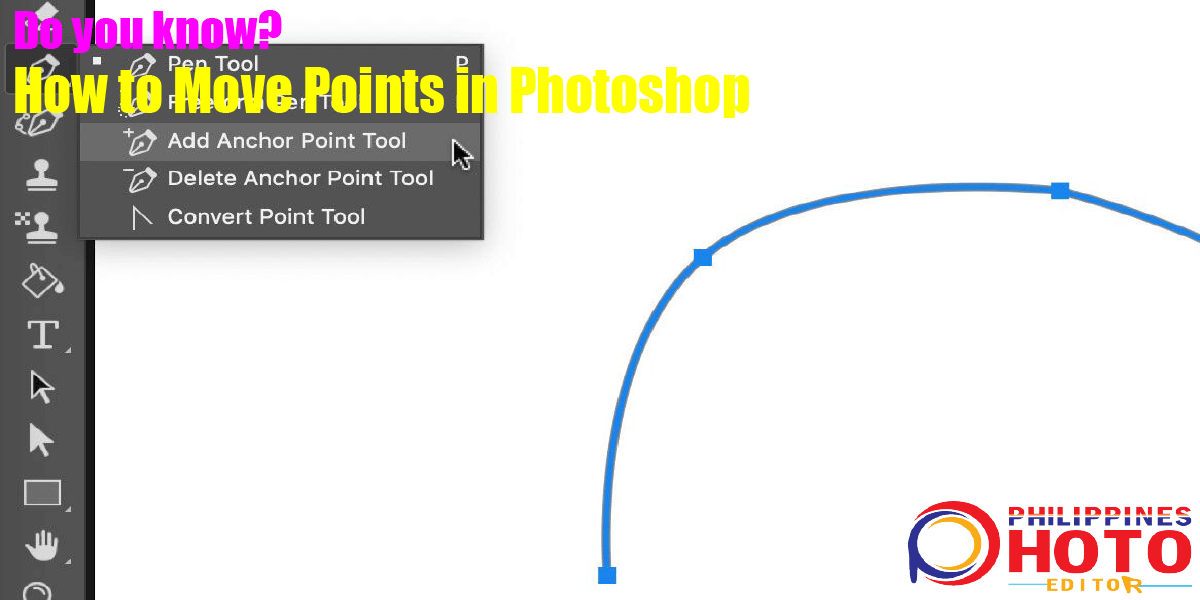
หลายเส้นทาง: ดังนั้น ต้องเลือก Shift-click เพื่อเลือกหลายวิธีสำหรับเส้นทางที่คุณสามารถกำหนดเส้นทางเพื่อยกเลิกการเลือกได้ จากนั้นเลือกเส้นทางบน Active Layers เช่นการเลือก All Layer จากนั้นเลือกจุดยึดโดยคลิกที่จุดที่ไม่สามารถมองเห็นการย้ายจุดใน Photoshop ให้คลิกที่ตำแหน่งของจุดยึดเพื่อเลือกเส้นทางก่อน ถัดไป คลิกเพื่อ Shift คลิกเพื่อเลือก Move Points ต่างๆ ด้วยเหตุนี้ เครื่องมือ Direct Selection บนจุดยึดที่เลือกจึงสามารถย้ายจุดบน Photoshop ได้ จากนั้น คุณสามารถเลือกระหว่างการเลือก Move Points บน Active Layers โดยเน้นที่แผงเลเยอร์สำหรับเลเยอร์ทั้งหมดในแถบตัวเลือก จากนั้นคุณต้องใช้ที่นี่เพื่อสร้างเส้นทางที่ซ้ำกัน โดยวิธีการซื้อของเรา บริการการตัดเส้นทาง ในราคาที่ต่ำ
เส้นทางที่ซ้ำกัน: ดังนั้นจึงมีการลากเส้นทางแรกในThe
พื้นที่ภาพสำหรับเคลื่อนย้ายเพื่อทำซ้ำ ทางลัดนี้ใช้ได้กับเลเยอร์รูปร่าง มาสก์เวกเตอร์ ฯลฯ สำหรับจุดย้ายใน Photoshop ถัดไป การสร้างการเลือกจากเส้นทางทำได้ง่ายเพียงแค่กด Command + Return หรือ Control + Enter ที่นี่ ทางลัดนี้ใช้ได้กับทุกเส้นทางที่ใช้เลเยอร์รูปร่าง มาสก์เวกเตอร์ ฯลฯ นอกจากนี้ การย้ายจุดขณะวาด — ก่อนอื่น คุณต้องใช้เครื่องมือปากกา และต้องย้ายจุดยึด ถัดไป จากนั้นกดแป้นเว้นวรรคขณะเลื่อนเมาส์ และย้ายจุดยึด/เส้นทิศทาง/เส้นทางโดยกด Command ค้างไว้ จากนั้นแตะ Control หลังจากปล่อยเมาส์ ตอนนี้จะให้คุณเข้าถึงเครื่องมือต่อไปนี้: แปลงจุดย้าย เพิ่มจุดย้าย และการเลือกโดยตรง
นอกจากนี้ยังแปลงเครื่องมือ Pen เป็นเครื่องมือ Point โดยกด Option และ Click-drag ด้วยเครื่องมือ Turn Anchor Point จากนั้นจะแปลงจุดโค้งเป็นมุมโดยใช้เครื่องมือ Convert Anchor Point เพื่อตัดเส้นทิศทาง ในขณะนี้ แถบตัวเลือกเครื่องมือปากกาและเปิดใช้งานตัวเลือกแถบยางเพื่อดูตัวอย่างเส้นทาง ตอนนี้คุณสามารถย้ายจุดใน Photoshop ของภาพได้แล้ว เรามีรูปแบบทั้งหมดเกี่ยวกับกระบวนการ How to Move Points ให้คุณแล้ว ดังนั้น หากคุณมีข้อสงสัยหรือคำถามใดๆ โปรดติดต่อเรา ทีมลูกค้าของเราพร้อมที่จะตอบกลับความเร่งด่วนของคุณ ดูข้อมูลเพิ่มเติมเกี่ยวกับ เส้นผม png เหตุใดเราจึงใช้เทคนิคนี้สำหรับโครงการของเรา เรียนรู้บทความนี้และเพิ่มทักษะ Photoshop ของคุณ

