Ang How to Move Points in Photoshop ay isang tanong tungkol sa toolbox sa Adobe Photoshop. Kaya, tumulong ang mga taga-disenyo ng website ng Philippines Photo Editor na tulungan kang magbigay ng ideya at format ng pagsulat. Doon, pangunahing inililipat nito ang mga puntos sa Photoshop sa isa't isa na pag-edit para sa pag-clipping. Kung naghahanap ka dito at samakatuwid.
Paano Maglipat ng Mga Punto sa Photoshop, Pagkatapos Ikaw ay Nasa Tamang Lugar.
Samakatuwid, ang Editor ng Larawan ng Pilipinas Gumagamit ang mga eksperto sa website ng hindi bababa sa dalawang shortcut ng mga move point tulad ng maraming path at duplicate na path. Ang una ay Multiple Paths at ang pangalawa ay Duplicat5ing Paths. Ang dalawang Path na ito ay maaaring maglipat ng mga punto sa Photoshop para sa mga likhang sining.
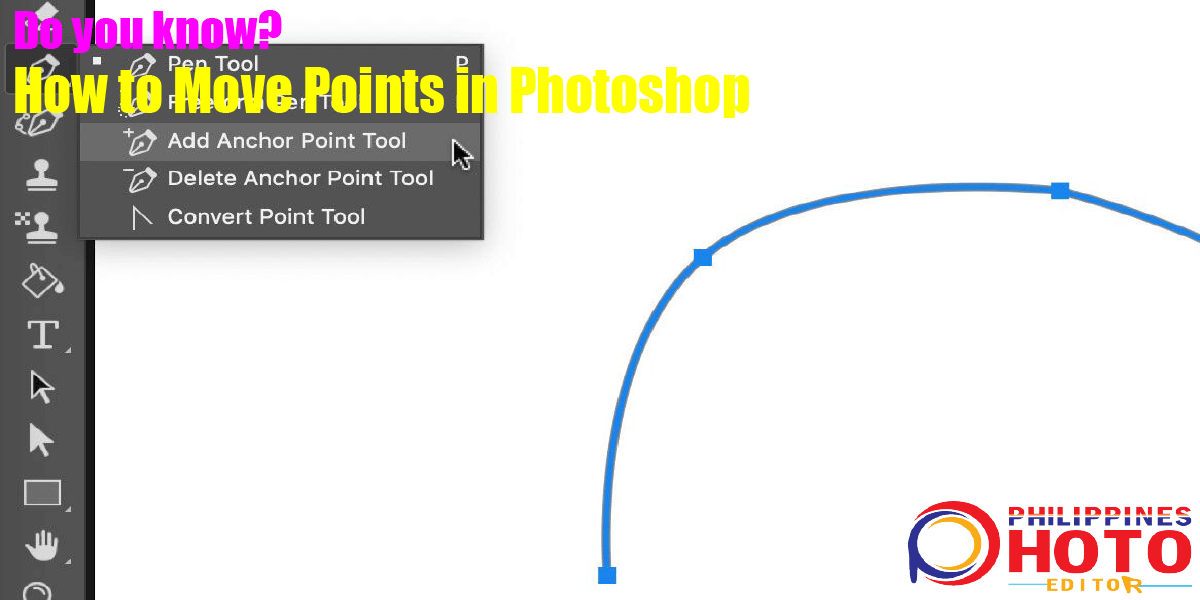
Maramihang Path: Samakatuwid, kailangang piliin ang Shift-click upang pumili ng maraming paraan para sa mga path kung saan maaari mong iruta upang alisin sa pagkakapili ito. Pagkatapos, Pumili ng mga landas sa Mga Aktibong Layer tulad ng pagpili ng Lahat ng Layer. Pagkatapos ay pumili ng isang anchor point sa pamamagitan ng pag-click dito kung saan ang Move Points sa Photoshop ay hindi nakikita. Kaya, mag-click sa lokasyon ng isang anchor point para sa pagpili ng landas muna. Susunod, i-click upang Shift-click para sa pagpili ng ilang Move Points. Para sa kadahilanang iyon, ang tool na Direktang Pagpili sa isang piniling anchor point ay maaaring maglipat ng mga puntos sa Photoshop. Pagkatapos ay maaari kang magpalit-palit sa pagpili ng Move Points sa Active Layers. Nakatuon ito sa panel ng Mga Layer para sa Lahat ng Mga Layer sa bar ng mga pagpipilian. Pagkatapos ay kailangan mong gumawa dito gamit ang Mga Duplicating Path. Siya nga pala, bumili ng aming Serbisyo ng Landas sa Clipping sa mababang presyo.
Mga Duplicating Path: Kaya, Doon ang Unang Mag-drag ng Ruta sa The
lugar ng larawan para sa paglipat upang gayahin ito. Doon gumagana ang shortcut na ito para sa anumang layer ng hugis, vector mask, atbp para sa mga move point sa Photoshop. Susunod, ang paggawa ng seleksyon mula sa isang ruta ay kasing simple ng pagpindot sa Command + Return o Control + Enter. Dito, gumagana ang shortcut na ito sa anumang rutang ginawa gamit ang shape layer, vector mask, atbp. Higit pa rito, Moving Points habang nagdo-drawing — kailangan mo munang gamitin ang Pen tool at kailangan mong ilipat ang isang anchor point. Susunod, pagkatapos ay pindutin ang spacebar habang ginagalaw ang mouse at ilipat ang anchor point/direction line/path sa pamamagitan ng pagpindot sa Command pagkatapos ay tapikin ang Control pagkatapos bitawan ang mouse. Ngayon ay binibigyang-daan ka nitong ma-access ang mga sumusunod na tool: I-convert ang Mga Move Points, Magdagdag ng Move Points, at Direct Selection.
Bilang karagdagan, kino-convert nito ang Pen tool sa Point tool sa pamamagitan ng pagpindot sa Option at Click-drag gamit ang Turn Anchor Point tool. Pagkatapos, iko-convert nito ang isang hubog na punto sa isang sulok gamit ang tool na Convert Anchor Point upang masira ang mga linya ng direksyon. Sa oras na ito, ang pen tools options bar at i-activate ang Rubber Band na opsyon para i-preview ang mga path. Ngayon, sa wakas ay maaari mong ilipat ang mga puntos sa Photoshop ng imahe. Ibinibigay na namin sa iyo ang lahat ng mga format tungkol sa proseso ng Paano Maglipat ng Mga Puntos. Kaya, kung mayroon kang anumang mga katanungan o tanong pagkatapos ay makipag-ugnayan sa amin, ang aming koponan ng customer ay handang tumugon sa iyong pagkaapurahan. Matuto ng mas marami tungkol sa hibla ng buhok png kung bakit namin ginagamit ang diskarteng ito para sa aming proyekto matutunan ang artikulong ito at dagdagan ang iyong kasanayan sa photoshop.

