How to Use the Sponge Tool in Photoshop Elements this is mainly a question about knowing the sponge tool. It progresses the color saturation of the area of an image. Also, it uses the Sponge Tool that makes subtle changes of an image in their color, tone by removing some trouble. There the Philippines Photo Editor website creates an image properly through the sponge tool. Using this sponge tool cleaning impervious surfaces and mainly it looks like when your art will for the color of water relating. The sponge tool handles a picture smoothly, again saturating and desiderating the color of images. Do you want to give instructions from the Philippines Photo Editor website? Welcome for the instruction, at first open the Photoshop app and now you can art or collect pictures from another. Try our Image Masking Service at a low price.
Then You First Select the Button from The Toolbox and Tool
options bar. Therefore, if you are not finding the sponge tool then you can alternative to Dodge and burn tools. It is also can create like the Sponge tool. But there you want to How to Use the Sponge Tool in Photoshop Elements? Of course, we say the step-by-step the use of Sponge tool. Then, in the use of Sponge Tool, manage your brush options by using the “Brush” and must do fulfill your image size. After then, use the “Mode” and find out about the distortion and saturate the area of images. Next do touch the “Flow” slider for setting the capacity of the choosing quality. Henceforth, we think you are now feeling comfortable.
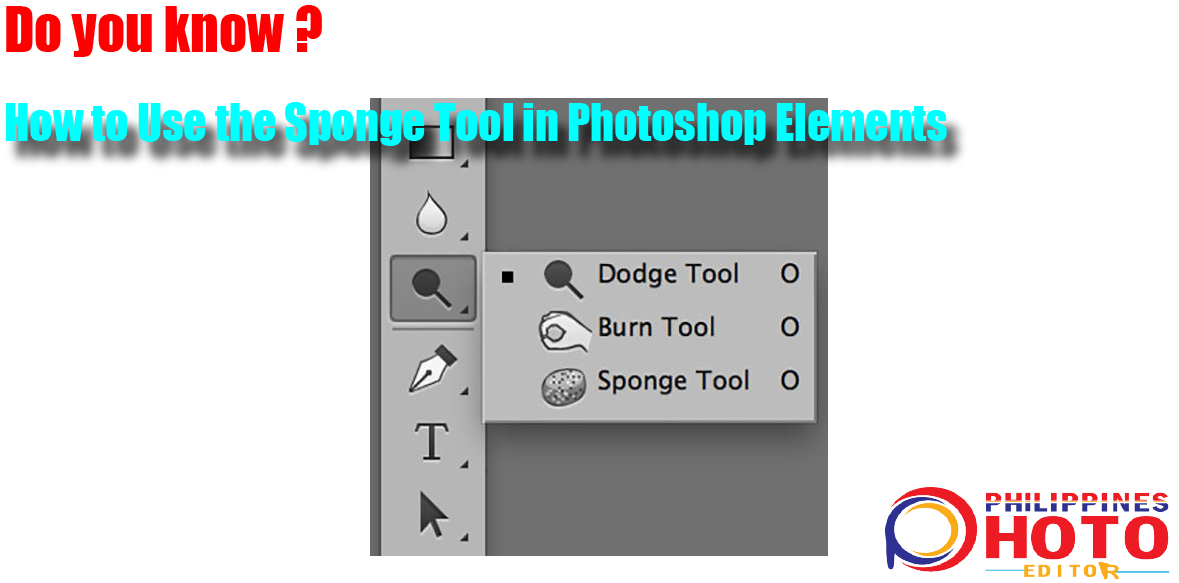
How to Use the Sponge Tool in Photoshop Elements. Can Choose
the quality of an image editing then go for clicking and dragging in the capacity of the layer panel. At this moment, you can see the progress of saturation of the color of your crating images. Especially, the Philippines Photo Editor Website graphics designers use this tool for the sponge tool in Photo Retouching. Even, our clients collect trouble pictures then they crop, retouch, and adjust to make this image attractive by using the sponge tool.
To conclude, the Philippines Photo Editor Makes a new shiny look in the damaged pictures. So, make the photos tone, color in a gorgeous look, and do professionally edit by the use of Sponge Tools. Maybe you are now all clear about How to Use the Sponge Tool in Photoshop Elements. Therefore, you are using also changing the tip shape and size for reducing color. Learn more about how to open a new tab in photoshop read this article and gather more knowledge about photoshop.

